G. pembuatan lembar kerja pada microsoft excel
microsoft excel adalah program yang biasa digunakan untuk pengolahan data berupa angka. microsoft excel dapat digunakan untuk pembukuan, akuntan, dan lain – lain. berikut adalah cara pembuatan worksheet pada microsoft excel:
- buka start menu
- pilih microsoft office
- klik micorsoft excel
berikut adalah tampilan secara default lembar kerja microsoft excel
ada 3 jenis data yang dapat dimasukan pada microsoft excel yaitu:
- label : berupa tulisan atau kata – kata
- Angka : berupa bilangan atau angka
- rumus : berupa rumus untk melakukan operasi penghitungan matematika dan diawali dengan “=”
H. Penggunaan fungsi statistika
pada microsoft excel terdapat fungsi statistika, fungsi ini biasa digunakan untuk menstatistik suatu kumpulan data. berikut adalah fungsi statistik pada microsoft excel:
- SUM : digunakan untuk menghitung tota jumlah keseluruhan
- COUNT : digunakan untuk menghitung jumlah data
- AVERAGE : digunakan untuk menghitung rata – rata data
- MAX : digunakan untuk mencari nilai tertinggi pada data
- MIN : digunakan untuk mencari nilai terendah.
berikut adalh penggunaan fungsi sum:
pada contoh tersebut penggunaan fungsi sum adalah “=SUM(B2:B6)“
I. Penggunaan fungsi IF pada microsoft excel
fungsi logika pada microsoft excel memiliki macam : =, <, >, <= , >=, <>. tapi bentuk umum yang sering digunakan adalah =if(n, a, b)
n : kondisi atau isi
a : pernyataan benar
b : pernyataan salah.
berikut adalah contoh penggunaan rumus if pada sebuah kasus:
ketentuan : mahasiswa dianggap lulus bila nilainya lebih dari 65 dan jika kurang dari 65 maka dianggap tidak lulus. maka contoh rumus if diatas adalah “=IF(B2<65,”tidak lulus”,”lulus”)“
J. penggunaan fungsi lookup pada microsoft excel
fungsi lookup pada microsoft excel memudahkan pengguna dalam mengimput berbagai data yang banyak dengan tabel bantuan. lookup pada excel dibedakan menjadi 2 yaitu:
- Hlookup : pencarian dengan model pencarian horizontal
- Vlookup : pencarian dengan model pencarian vertikal
berikut adalah contoh kasus penggunaan hlookup dengan tabel bantu
ketentuan tabel diatas adalah bila:
- kode a maka jabatan direktur dan gaji pokoknya adalah 7500000
- kode b maka jabatan manajer dan gaji pokoknya adalah 6500000
- kode c maka jabatan keuangan dan gaji pokoknya adalah 4000000
- kode d maka jabatan pegawai dan gaji pokoknya adalah 3000000
maka dari tabel diatas jika ingin mengisi tabel jabatan pada supriyadi dapat dengan rumus sebagai berikut: “=HLOOKUP(A5,$B$12:$E$14,2)”
K. cara merangking pada microsoft excel
fungsi ranking ini bertujuan untuk megurutkan sekumpulan data berdasarkan sauatu nilai baik itu descending ,aupun ascending. berikut adalah contoh penggunaan fungsi rank:
ketentuan diatas adalah, ranking diambil dari jumlah data pada kolom nilai. berikut adalah contoh bila mengambil ranking pada nama agus “=RANK(C5,$C$5:$C$11,)”
Ditulis pada Uncategorized Tinggalkan Komentar
UTS_SI12B_12.12.0106
A. pembuatan dokumen
1. Membuat dokumen dengan microsoft word
microsoft word adalah program dari microsoft office yang dikhususkan untuk data huruf atau non numeric. berikut adalah cara – cara membuat dokumen baru pada microsoft word:
- klik Office Botton
- klik New, maka akan muncul jendela New Document
- pada kolom Blank and recent pilih Blank Document
- langkah terakir klik tombol Create pada kiri bawah jendela New Document
2. pengaturan margin. pengaturan margin dapat dilakukan dengan cukup mudah, yaitu sebagai berikut:
- bukan menu page layut pada ribbon
- klik margin maka akan muncul gambar sebagai berikut
3. pengaturan kertas. pengaturan kertas pada microsoft word hampir sama dengan pengaturan margin. berikut adalah langkah – langkan untuk pengaturan kertas pada microsoft word:
- masuk menu ribbon
- pilih page layout
- pilih page setup
4. pengaturan font pada microsoft word. pengaturan font ini bertujuan untuk membuat ukuran font serta jenis font yang akan dipakai dalam membuat tulisan. berikut adalah cara pengaturan font:
- masuk menu home
- klik font
- maka akan tampil gambar sebagi berikut
B. penggunaan tabel pada microsoft word
penggunaan tabel pada microsoft word untuk mengelompokan data tertentu dan mendukung penjelasan atau uraian dokumen. berikut adalah contoh pembuatan tabel pada microsoft word:
- klik menu insert
- klik menu tabel
- maka akan muncul gambar yang menunjukan jumlah kolom dan baris yang akan di buat
berikut adalha contoh kolom yang telah dibuat
C. penggunaan kolom pada microsoft word
penggunaan kolom biasa digunakan untuk mengefisiensikan penggunaan kertas, serta penggunaan kolom biasa diguankan untuk membuat artikel yang panjang. berikut adalah contoh penggunaan kolom:
- blok artikel yang akan diedit
- klik page layout
pada tampilan tersebut, kolom yang digunakan dapat dipilh, menjadi 2 bagian atau lebih. berikut adalah contoh penggunaan kolom pada suatu artikel:
C. Penggunaan numbering pada microsoft word
bullet & numbering pada microsoft word biasa digunakan untuk menyisipkan nomor atau simbol pada suatu artil, ini bertujuan untuk memudahkan dalam pembacaan artikel. berikut adalah penggunaannya:
- blok artikel yang akan di edit
- klik menu number pada ribbon home
pada gambar di atas akan terlihat opsi apa saja yang dapat digunakan untuk menggunakan number. berikut adalah contoh penggunaan numbering pada microsof word:
D. penggunaan header dan footer pada micorosoft word
Header dan footer adalah teks yang terdapat pada setiap halaman pada dokumen. Header terletak pada bagian atas dokumen, footer terletak pada bagian bawah dokumen. Pada header dan footer dapat diletakkan nomor halaman, judul tulisan, waktu dan tanggal, bahkan gambar. berikut adalah contoh penggunaan header dan footer pada sebuah artikel
- klik menu insert
- pilih header
berikut adal contoh penggunaan header pada sebuah artikel:
E. penggunaan footnote pada microsoft word
footnote yang biasa dikenal dengan tulisan kaki memiliki kegunaan untuk menjelaskan kalimat – kalimat yang ada pada suatu artikel. berikut adalah contoh penggunaan footnote pada sebuah artikel:
- blok kata yang akan dibuat footnote
- klik menu reference lalu klik footntes
- masukan kata yang diinginkan.

berikut adalah contoh penggunaan pada sebuah artikel:
Ditulis pada Uncategorized Tinggalkan Komentar
Microsoft excel
Microsoft excel adalah software yang sering digunakan untuk pengolahan angka. Secara default pada Microsoft exel 2007 teradapat 3 lembar kerja atau sering sebut adalah sheet. Di Microsoft excel dapat mengolah data numeric lebih spesifik dari pada menggunakan Microsoft word. Microsoft excel dapat digunakan untuk memanajemen suatu data dan juga pembuatan table. Berikut adalah tampilan default pada Microsoft execel 2007:

Pengertian Cell
Dalam Microsoft excel terdiri atas baris dan kolom atau juga sering disebut dengan (rows and colloums) pertemuan antara kedua tersebut disebut cell. Contoh cell ada lah A12, B5, dan lain – lain.
Selanjutnya cara memasukan data ke cell pada Microsoft excel, sebenarnya cukup mudah yaitu dengan mengeklikan mouse ke cell yang dituju. Dapat dengan mengeklik kiri 2 kali atau dengen menekan tombol f2 pada keyboard.
Lalu cara memindahkan data dari cell 1 ke cell yang lain bisa dengan menggunakan klik kanan pada cell yang dituju lalu klik kiri klik cut dan klik kanan paste ke cell yang akan di tuju, atau bisa juga dengan tombol shourt cut ctrl + x dan klik cell yang di tuju lalu tekan ctrl + v. sama dengan cara untuk menyalin data dari cell satu ke cell lainnya. Yaitu dengan mengeklik kanan cell yang akan di salin lalu klik copy, menuju cell yang di ingin kan lalu klik paste, jika dengen shourt cut cukup mengetik ctrl + c pada cell yang akan di salin, dan ctrl + v pada cell akan di tempel.
Penggunaan fungsi pada microsoft excel
Penggunaan formula pada excel, penggunaan pada excel bertujuan untuk mengolah data numeric serta data non numeric pada excel. Saya akan membahan penggunaan formula pada pengolahan data numeric. Seperti pada gambar di bawah ini:
| penjumlahan | ||
| 5 | 3 | =A2+B2 |
Pada contoh diatas kita bisa melihat bahwa untuk menggunakan rumus pada Microsoft excel harus menggunakan awalan “=” agar dapat mengaktifkan suatu formula pada Microsoft excel.
Formula pada Microsoft excel dapat digunakan untuk penjumlahan, pengurangan, pembagian, perkalian dll. Atau dapat kita bilang untuk matematika dasar. Formula pada Microsoft excel dapat juga digunakan untuk statistika. Berikut adalah contoh penggunaan rumus statistika:
- SUM : digunakan untuk menghitung tota jumlah keseluruhan
- COUNT : digunakan untuk menghitung jumlah data
- AVERAGE : digunakan untuk menghitung rata – rata data
- MAX : digunakan untuk mencari nilai tertinggi pada data
- MIN : digunakan untuk mencari nilai terendah.
Berikut adalah contoh penggunaan fungsi sum pada Microsoft excel
| nama | nilai |
| anto | 45 |
| yudhi | 78 |
| gunto | 65 |
| indra | 34 |
| agus | 45 |
| jumlah | 267 |
Dari table berikut kira bisa menggunkan fungsi sum pada jumlah. Yaitu dengan mengetik =SUM(B2:B6). Dari fungsi tersebut dapat dilihat total nilai pada table tersebut adalah 267.
fungsi logika pada microsoft excel
Lalu fungsi selanjutnya adalah fungsi logika pada Microsoft excel. Pada fungsi logika ini akan membahas tentang penggunaan if. Dimana pada fungsi if hanya terdapat ekspresi benar atau salah (true or false). berikut adalah contoh penggunaan formula if untuk menentukan lulus atau tidak.
| nama | nilai | keterangan |
| anto | 45 | tidak lulus |
| yudhi | 78 | lulus |
| gunto | 65 | lulus |
| indra | 85 | lulus |
| agus | 45 | tidak lulus |
Pada table tersebut dapat di jabarkan fungsi if yaitu =if(nilai >=45, maka pernyataan benarnya adalah “tidak lulus”, pernyataan salah “lulus”)
fungsi date pada microsoft excel
Fungsi selanjutnya adalah fungsi date, fungsi date berguna untuk mengatur tanggan bulan dan tahun pada Microsoft excel. Contoh penggunaan fungsi tanggal adalah:
- Blok data yang akan di format
- Klik menu format cells
- Pada number pilh date
- Pilih sesuai yang diinginkan
- Lalu tekan ok dan format sudah terubah ke tanggal
berikut adalah contoh penggunaan fungsi tanggal:

Fungsi string pada microsoft excel
Lalu fungsi yang selanjutnya adalah fungsi string, fungsi ini digunakan untuk mengolah data non numeric. Contoh fungsi tersebut adalah:
- Left(x,n) : digunakan untuk mengambil string dari kiri ke kanan
- Right (x,n) : digunakan untuk mengambil string dari kanan ke kiri
- Mid (x,m,n) : digunakan untuk mengambil string dari tengah
Mencetak dokumen pada microsoft excel
Lalu selanjutnya saya akan membahas untuk mencetak dokumen pada Microsoft excel. Untuk mencetak dokumen pada Microsoft excel dapat dengan shourt cut ctrl + p atau klik office button pada pojok kiri atas dan pilih print. Berikut adalah gambar opsi print

Pada gambar diatas kita dapat menyeting printer yang akan digunakan lalu pencetakan berapa kali dan lain – lain. aSetelah kita selesai menyeting dapat langsung mengetik ok dan dokumen anda pun sudah tercetak.
membuat grafik pada microsoft excel
Lalu yang terakhir adalah cara membuat grafik pada fungsi excel, semisal kita akan membuat grafik pada table berikut
| nama | nilai |
| anto | 45 |
| yudhi | 78 |
| gunto | 65 |
| indra | 85 |
| agus | 85 |
Caranya cukup mudah, hanya memblok keseluruhan table tersebut lalu, buka menu insert dan pilih column pada menu chart, maka hasil yang akan keluar seperti berikut

Dari gambar kolom diatas kita dapat melihat table nilai yang berisi nama serta perolehan nilai dari setiap siswa.
Ditulis pada Uncategorized Tinggalkan Komentar
Microsoft word
- Beberapa cara membuka microsoft word
Saya akan membahas Microsoft word yang sering kita gunakan untuk mengeti dan membuat dokumen. Pertama adalah pengenlan Microsoft word. Disini saya menggunakan Microsoft word 2007. Beberapa cara membuka Microsoft word, yaitu:
- Bisa memlalui shourt cut pada desktop, dengan cara mendouble klik icon Microsoft word
- Bisa juga melalui start menu > all programs > Microsoft office > Microsoft word

Gambar tersebut adalah tampilan awal pada saat kita masuk ke dalam Microsoft word.
Pengaturan Page
Lalu selanjutnya saya akan membahas tentang pengaturan page atau halaman pada Microsoft word. Pada pembahasan kali ini saya akan menyinggung tentang pengaturan kertas, margin, dan layout. Gambar di bawah adalah tampilan awal pada saat membuka insert:

Lalu yang berikutnya adalah pengaturan kertas pada Microsoft word, pengaturan kertas ini bertujuan untuk mengsingkronkan hasil ketikan kita pada kertas yang akan kita gunakan untuk mencetak dokumen, lalu selanjutnya adalah margin, margin ini berfungsi untuk mengatur batas – batas penulisan dokumen.
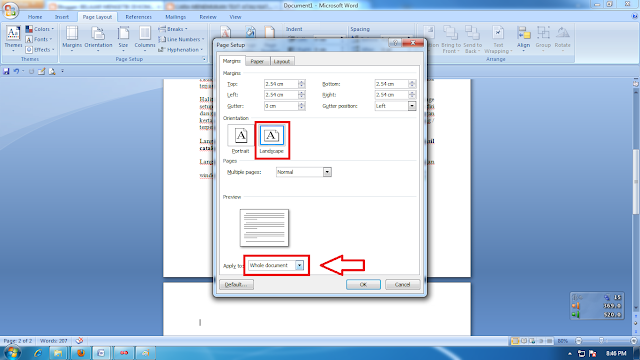
Di dalam gambar kita bisa mengatur margin, dari top, bottom, left hingga right. Lalu pada orientation kita bisa memilih landscape dan portrait. Setelah kita membahas tentang page layout kita akan membahas sedikit tentang insert di Microsoft word. Pada menu insert kita dapat banyak memasukan objek seperti table, clip art, chart dan lain – lain.
Menyisipkan wordart
Pada kali ini saya akan membahas tentang WordArt dan ClipArt yang sering kita gunakan untuk menghias dokumen pada word. Pertama untuk membuat WordArt kita masuk ke menu insert lalu kita klik ke symbol wordArt. Berikut adalah tampilan pada saat kita mengeklik menu wordart :

Kita dapat memilih font ng kita inginkan lalu ukuran font, bold dan italic. Berikut adalah hasil dari wordart :

Penggunaan Clipart
lalu kita akan menggunakan clipart untuk menghias dokumen yang kita buat, berbeda dengan wordart yang berbentuk tulisan, clipart ini berbentuk gambar, berikut adalah cara menyisipkan clipart:
- Buka menu insert, lalu pilih clipart
- Lalu pilh clipart dari organize clips
- Lalu akan muncul pilihan clip art seperti gambar berikut ini:

- Lalu pilih ganbar yang diingin kan dan tekan enter maka gambar aka ada dalam dokumen yang akan dibuat.
Font pada microsoft word
Setelah mempelajari tentang insert, sekarang kita pindah ke menu Home di menu home ini terdapat berbagai menu font, paragraph, style, dan editing. sekarang kita akan membahas font, pada menu font kita dapat mengubah jenis font, ukuran serta penambahan style khusus seperti bold, italic, dan underline. Berikut adalah gambar tampilan font secara lengkap:

Pada gambar diatas dapat kita lihat lebih detil seperti ada effect yang dapat kita gunakan dalam pengidatan dokumen. Effect tersebut seperti:
- Strikethough : untuk mecoret kata
- Double strikethough : untuk mencoret kata dengan baris ganda
- Super & sub scrip : untuk membuat kata berada di atas atau di bawah
Itu adalah sebagian effect yang biasa digunakan dalam Microsoft word. Lalu saya akan mebahas pengguanaan paragraph, dalam paragraph terdapat fungsi bullet & numbering, page border, dan lain – lain. Berikut adalah tampilan lengkap dari menu paragraph:

Pada tampilan diatas kita dapat mengatur algment dan outline level. Lalu pada bagian indentation kita dapat mengatur jarak kanan dan kiri dokumen, serta spasi pada setiap dokumen yang telah kita buat.
Title
:
BELAJAR MICROSOFT EXCEL
Description : G. pembuatan lembar kerja pada microsoft excel microsoft excel adalah program yang biasa digunakan untuk pengolahan data berupa angka...
Description : G. pembuatan lembar kerja pada microsoft excel microsoft excel adalah program yang biasa digunakan untuk pengolahan data berupa angka...




















0 Response to " BELAJAR MICROSOFT EXCEL "
Post a Comment